

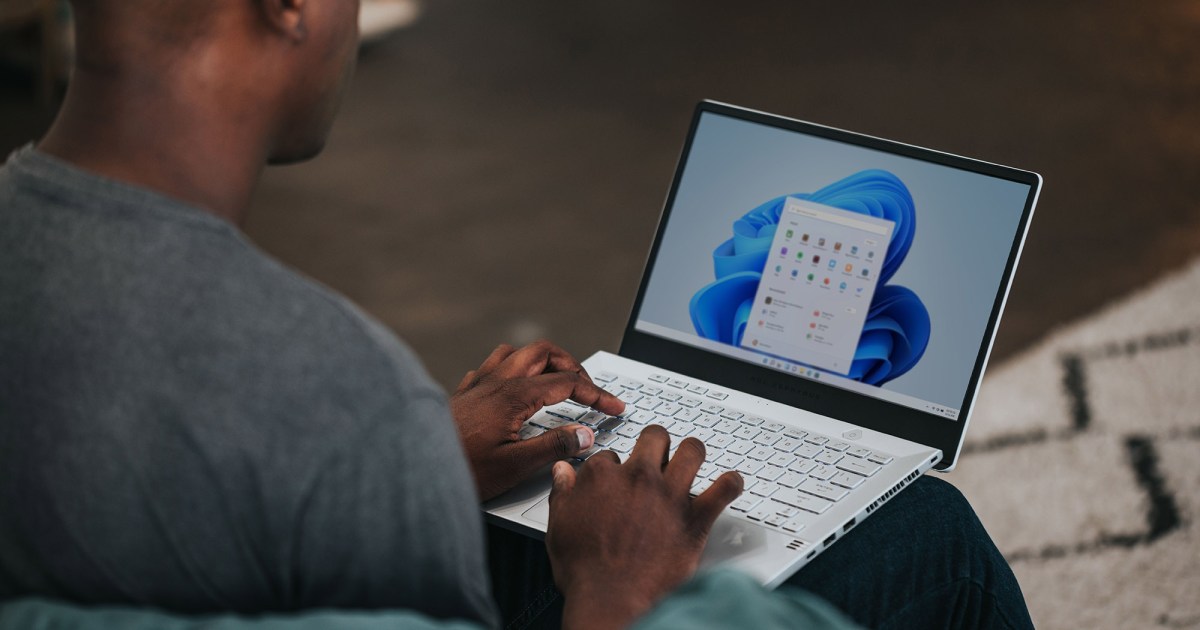

Upgrading to Windows 11 comes with a few requirements, and that includes a bump in random access memory (RAM). And with Windows 10 nearing the end of support, many users will soon need to consider switching to Windows 11 regardless of how much memory it consumes.
Windows 11, while it introduces a host of new features, may consume more RAM than its predecessor, but the amount of memory that it uses is not universal. Below, we’ll explore how much RAM Windows 11 actually uses, and how to lower that amount if your PC is having a hard time.
How much RAM does Windows 11 use up? The operating system can consume anywhere from 2GB to 8GB of RAM and more. However, that doesn’t mean that all the RAM used by Windows 11 is unavailable to you for running other software.
Windows has a service called SysMain (previously Superfetch) that optimizes your PC performance, and this will often take up some of your system memory that is not needed elsewhere. SysMain preloads the apps and files that you use frequently into the RAM. Thanks to SysMain, once you do launch a program that’s already been preloaded, it’ll load faster as it’s already been cached into your RAM.
SysMain, on its own, is a good addition to Windows. It means that the apps you’re most likely to use will be ready for you when you want them. However, if the RAM is needed elsewhere, Windows empties the SysMain cache and allocates the memory as required. This means won’t run into a situation where you can’t run a game or an app due to too much RAM being used by SysMain — at least not unless your PC has too little RAM to begin with.
SysMain plays a part in why you might find your idle RAM usage to be up to half of your total memory in Windows 11, and that’s also why there’s no universal figure for how much RAM Windows 11 uses. It will use more when there’s more available.
In a computer with 8GB RAM, you will often find 2GB to 4GB or more is taken up by Windows processes. With 32GB RAM, that number can go as high as 8GB to 10GB at times.
To check your RAM usage, enter the Task Manager. You can do this either by right-clicking on the taskbar and selecting Task Manager, or by pressing Ctrl + Alt + Delete and then selecting Task Manager on the Windows lock screen.
From there, you can check your RAM usage in a couple of different ways. The easiest approach is to navigate to the Performance tab on the left, and then select Memory. This gives you an overview of your total RAM, its speed, and how much of it is currently in use. To get a better idea of how much of it is used by Windows processes, do this with all your other third-party programs turned off, and close as many background processes as possible.
Alternatively, you can switch back to the Processes tab and explore system processes. Each process will have the amount of memory that it’s using listed in a column next to it. It’s not a very straightforward way, but it works.
Remember that it’s unlikely that all of the RAM your PC is using is the result of Windows 11. Some background processes and apps may eat into your memory, and even on a fresh install, Windows comes with some software already preinstalled. There are also programs such as the Nvidia Control Panel or the AMD Software: Adrenalin Edition that are installed when you download new drivers. They don’t tend to consume a lot of memory unless you’re actively using them, though.
Microsoft’s official hardware requirements for Windows 11 call for a minimum of 4GB RAM. While you can technically ignore these guidelines and install the operating system on a PC with less RAM, we don’t recommend it. Your PC may struggle to run the simplest tasks and you may run into various problems with your computer, such as instability and poor performance.
Although the 4GB is a minimum requirement from Microsoft, it’s not really optimal for running Windows 11. It will suffice for some light browsing, but more resource-heavy workloads like gaming may be out of the question. If you can, consider upgrading your RAM to at least 8GB for day-to-day browsing and work, and 16GB or 32GB for gaming and solid multitasking.
We have a separate guide that can help you decide how much RAM your PC needs based on what you use it for.
Microsoft bumped up the hardware requirements for Windows 11 for a reason — the newer OS does tend to use more memory than Windows 10 did. For Windows 10, Microsoft only asked for 1GB of RAM for the 32-bit version of the OS, and for 2GB of RAM for the 64-bit version. There’s almost no scenario where Windows 11 uses that little memory, even at idle.
Windows 11 added a bunch of new features that make it consume more RAM. From a more advanced user interface to new animations and updates to the taskbar and the Start Menu to features like the Widgets panel, Snap Layouts, and Snap Groups, there’s just a lot more going on in Windows 11 — even if you’re not running any additional apps on your PC.
There are a few things you can do to lower RAM usage in Windows 11. Although we don’t recommend shutting down system processes — some are fine to close, but many may mess things up, so it’s best to steer clear — closing third-party processes can often help.
In the Task Manager, click on the Processes tab and then sort by Memory. The ones that use up the most RAM will be listed right at the top. A common culprit is Google Chrome, which, although not a background process in itself, is something you often have running and don’t think about too much. Even if you’re tabbed out, Chrome still consumes quite a lot of resources.
Background processes like Phone Link, game clients like Steam or Epic Games, or hardware-adjacent apps like SteelSeries Sonar all eat into your RAM, but you don’t need them to run unless you specifically want to use them. Keep going through the list and closing what’s not necessary, and if there’s a process you’re not sure about, type its name into your search engine of choice to determine if it’s safe to close or not.
This song and dance will need to be repeated each time you boot your PC, so if you already see that some of those programs just don’t need to be launched until you need them, change startup programs to disable them for a while. And if you’re specifically looking to boost your PC for gaming, we have a separate guide that covers more than just RAM-related optimization options.
Lastly, remember that high RAM usage is not inherently a bad thing in Windows 11, just as long as it doesn’t impact your PC’s performance. Even if it looks like your computer is using up half its available memory, it should drop a lot of that when you need it for other tasks that require it. If your PC is running slowly and you’re unhappy with that, and its memory usage remains high, then it might indicate a different problem that requires some extra troubleshooting.